Workspace ONE と macOS アプリ配信
皆さんお疲れさまです。Seiyaです。
これまでわたしはWindowsやiOSを主に管理していましたが、macOS端末へアプリを配信する機会があったのでZoomアプリを例に手順を紹介しようと思います。
macOSへアプリを配信する場合はWindows用のexeファイルやmsiファイルをUEMへアップロードするのと同じように、macOSで使用されるdmgファイルやpkgファイルをUEMへアップロードすることでアプリを配信できるようになります。
また、macOS用のアプリにはplistというファイル形式のメタデータをアプリのファイルと一緒にアップロードする必要があります。
plistファイルは以下のURLから「Workspace ONE Admin Assistant」をmacOS端末へインストールすることでアプリファイルから取り出すことができます。
アプリ配信の設定をUEM対して行う端末には事前に「Workspace ONE Admin Assistant」をインストールしておいてください。
https://getwsone.com/AdminAssistant/VMwareWorkspaceONEAdminAssistant.dmg
また、今回は「Zoom」をインストールするため、以下のリンクより「zoomusInstallerFull.pkg」をダウンロードしています。
https://zoom.us/client/5.13.6.14918/zoomusInstallerFull.pkg?archType=arm64
続いて、「Zoom」のplistファイルを取得するために「Workspace ONE Admin Assistant」を起動し、「zoomusInstallerFull.pkg」をアップロードします。
ファイル選択画面が表示されたら、ダウンロードした「zoomusInstallerFull.pkg」を選択します。
ファイルの解析が終わると「Finder で表示」をクリックし、「Workspace ONE Admin Assistant」フォルダの中にplistファイルとpkgファイルが格納されていることを確認します。
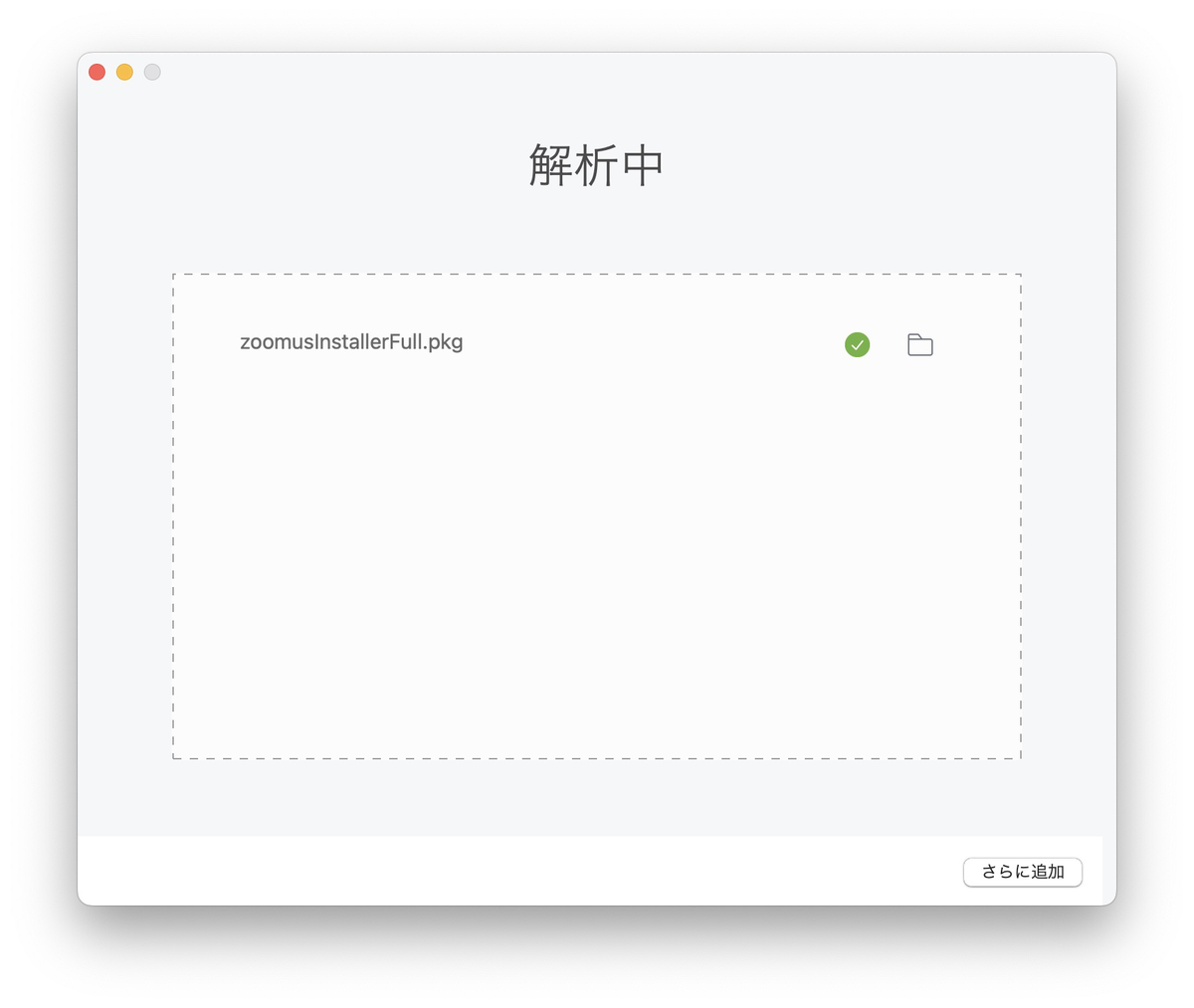
準備が終わったらアプリ設定をUEMに対して行なっていきます。
UEMからアプリ配信設定を行うためには「リソース」>「アプリ」>「ネイティブ」から「追加」>「アプリケーションファイル」をクリックします。
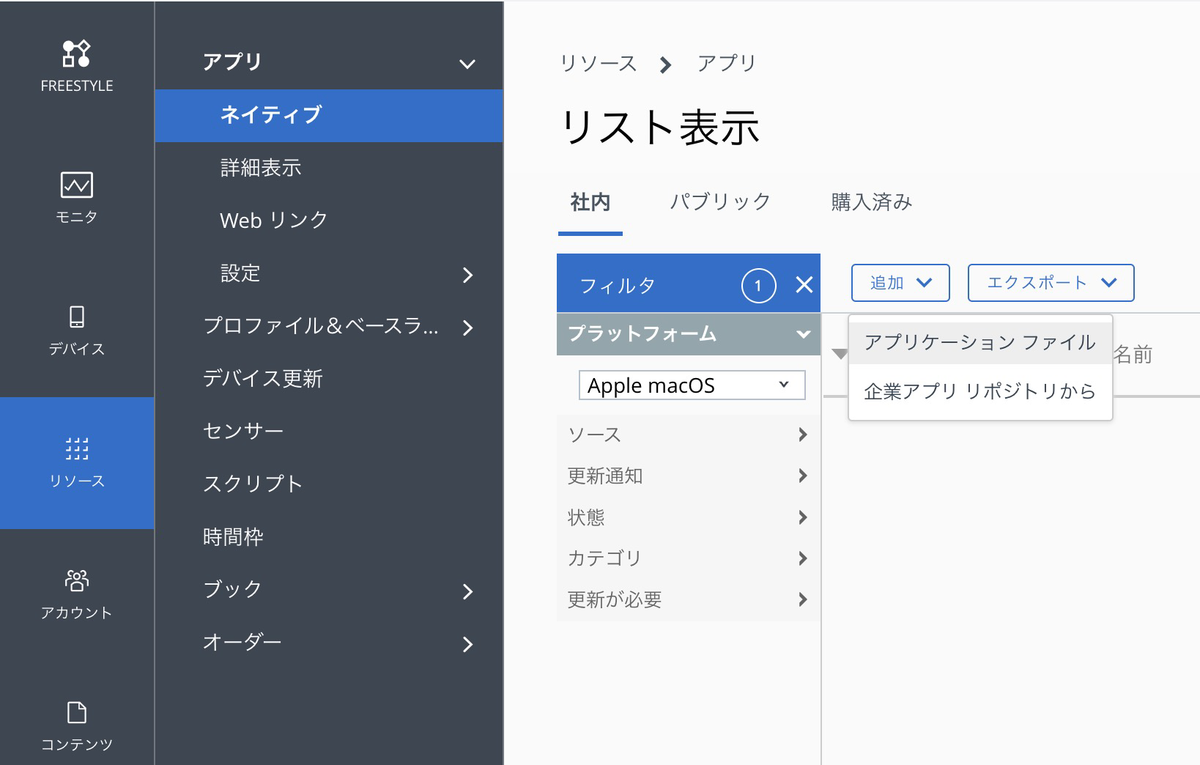
「Workspace ONE Admin Assistant」フォルダの中からpkgファイルをアップロードし、「続行」をクリックします。
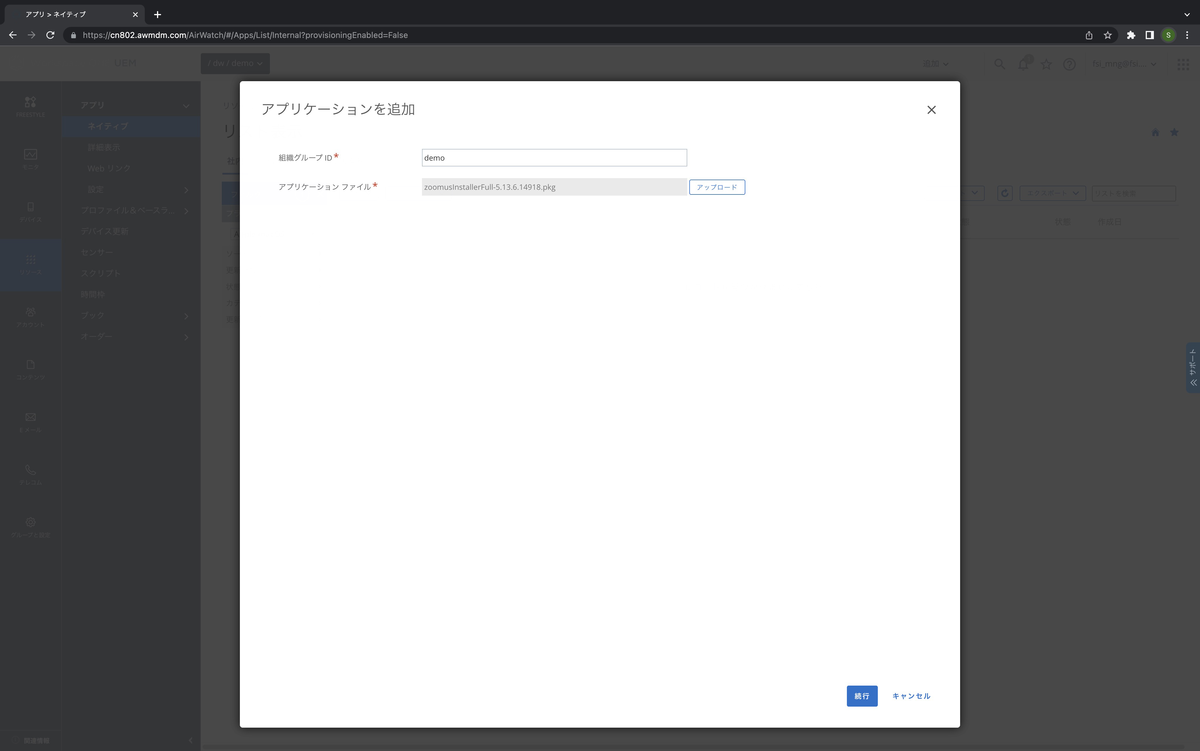
「Workspace ONE Admin Assistant」フォルダの中からplistファイルをアップロードし、「続行」をクリックします。
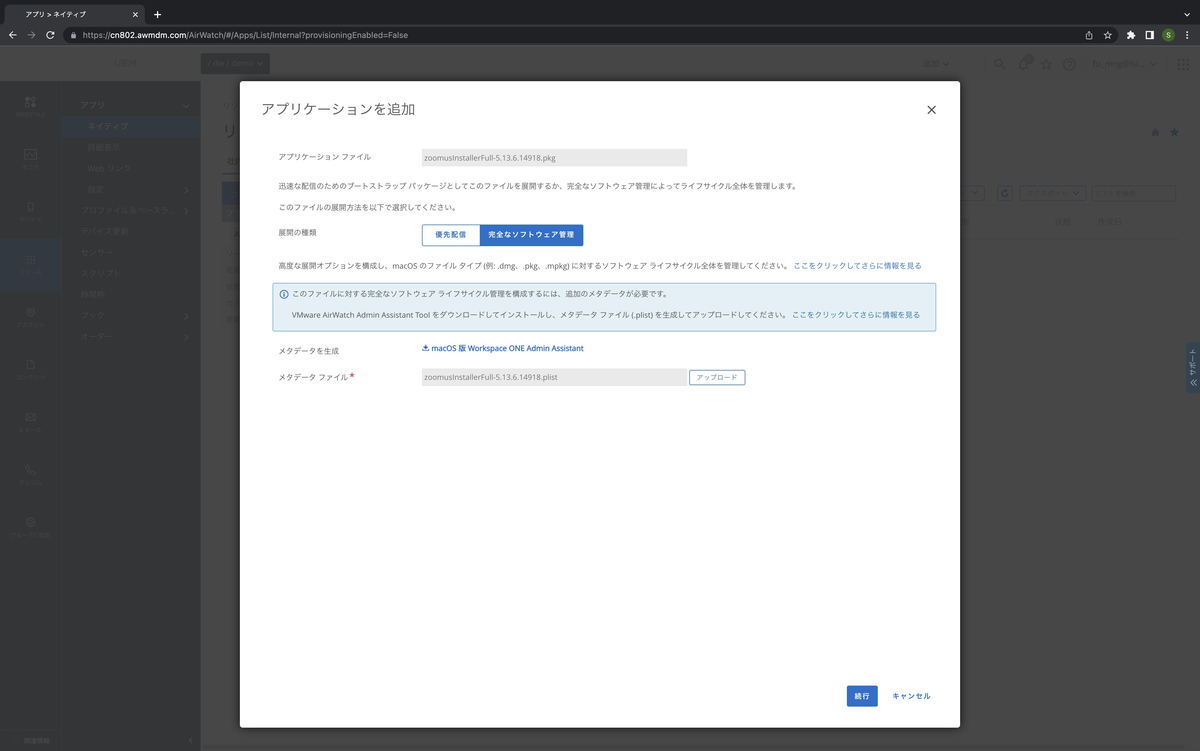
今回はインストールスクリプトやアイコンファイルの指定はせず、デフォルトでインストールするため、特に設定は行わずに「保存して割り当て」をクリックします。

割り当て設定はプロファイルなど他の割り当て設定と同様に行います。
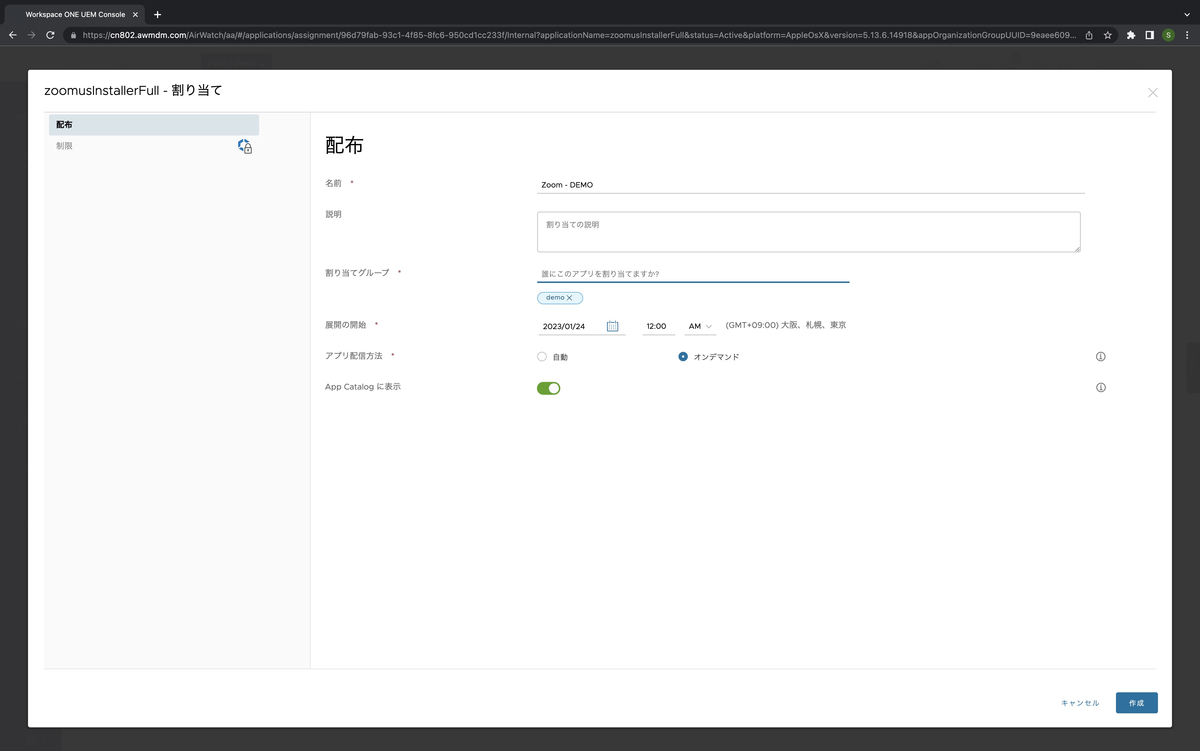
割り当て後、オンデマンドの場合はデバイス詳細画面やIntelligent Hubアプリからインストールを実施したタイミング、自動の場合は「展開の開始」に設定されている時刻になったら自動的にアプリ配信が開始されます。
「Zoom」がインストールされるとポップアップが表示されます。
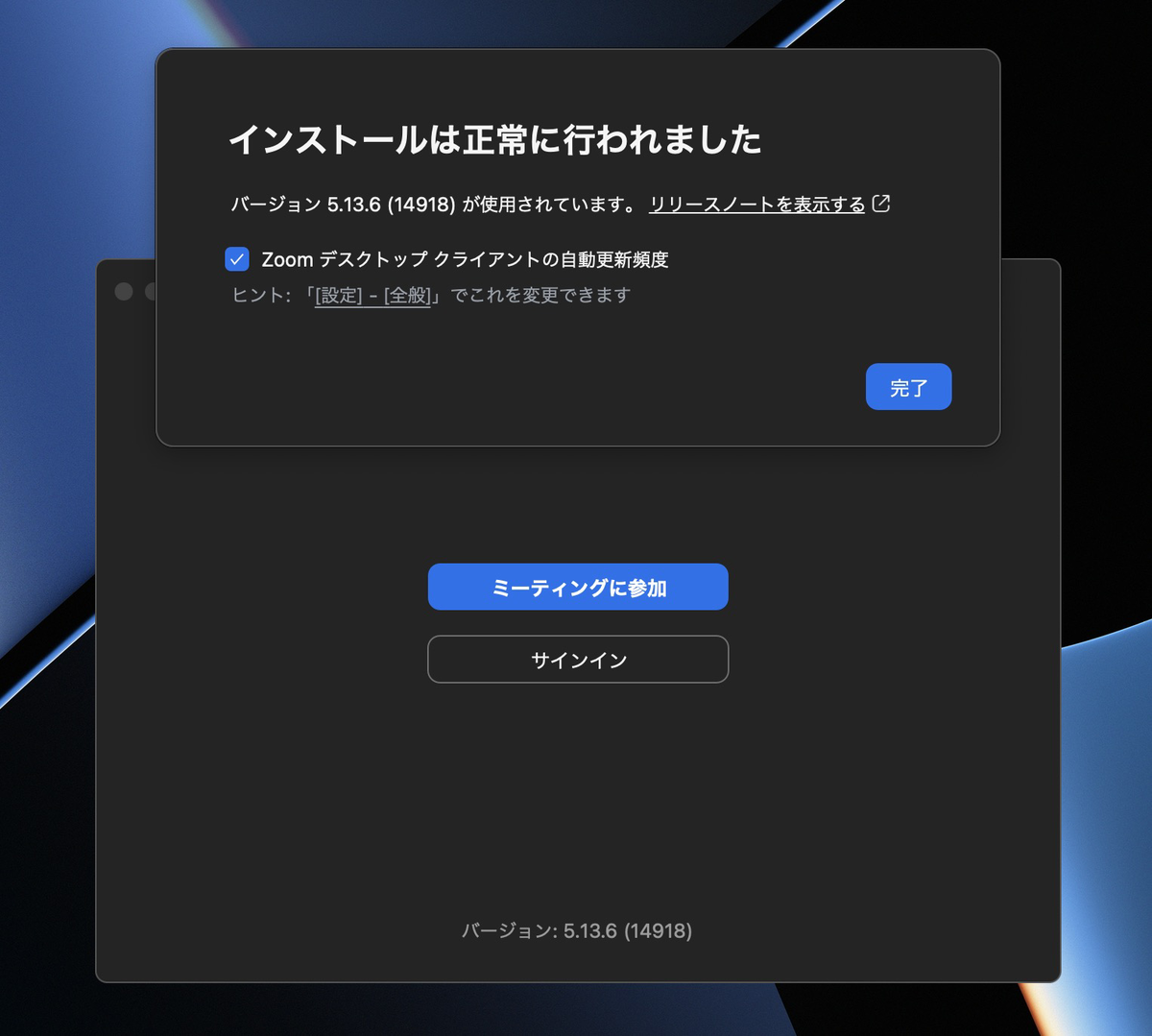
以上でmacOS端末に対するアプリ配信設定は終了です。
インストールスクリプトを活用することで、企業コードの入力が必要なアプリや初期設定が必要なアプリに対してコマンドを流しこむことが可能なので、アプリ配信の設定を行うときに使用することができるコマンドを確認し、設定の自動化を行うなど柔軟なアプリ配信ができると思いますので、ぜひ活用してみてください。
これからも Workspace ONE に関する情報などを発信していこうと思うので、ご愛読よろしくお願いいたします。